We love to hear from you about your project.
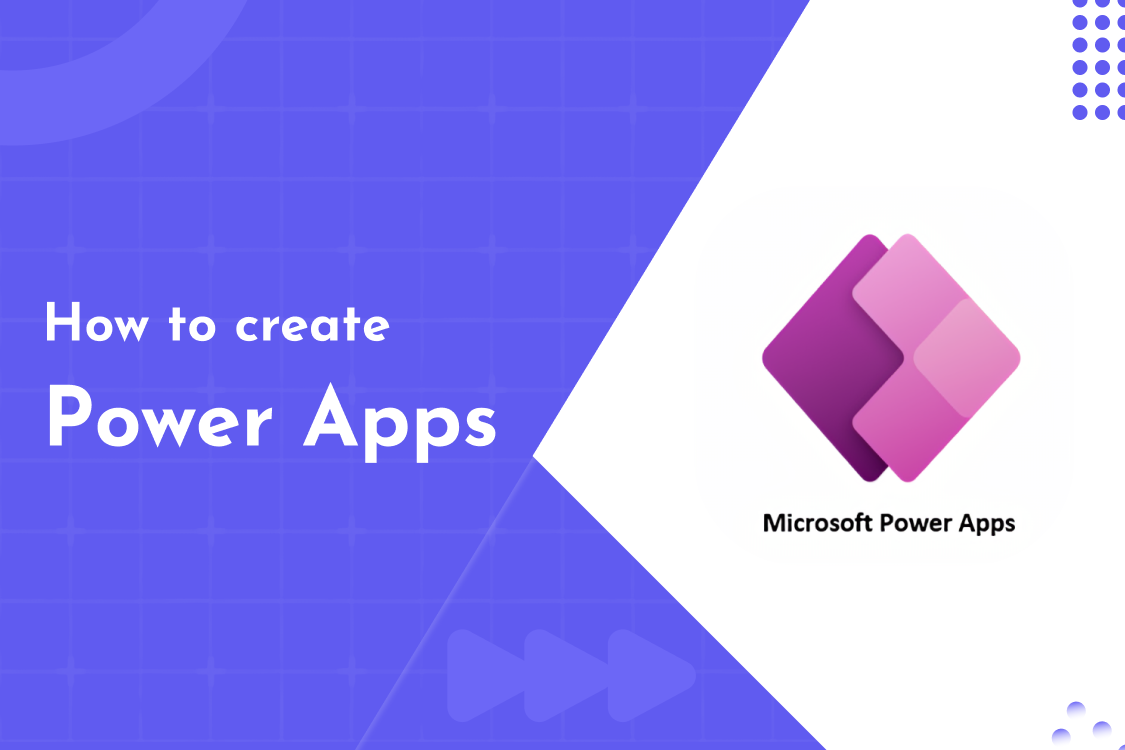
Build simple, powerful apps without writing complex code
Power Apps is a low-code platform by Microsoft that helps you create custom business apps with ease. Whether it’s tracking inventory, managing approvals, or collecting data from employees — you can build apps that do all that, without writing tons of code.
You can start from:
Connect to where your data lives. It could be:
Drag and drop controls like text boxes, dropdowns, buttons, galleries, and more. You can customize:
Add actions like:
Power Apps lets you preview your app inside the builder. Check for bugs, form validations, and workflows.
Once you’re happy with your app:
Nope! Power Apps is built for non-coders. You can use drag-and-drop tools and simple Excel-style formulas.
Yes! Power Apps has built-in connectors for Excel, SQL Server, SharePoint, Dataverse, and more.
There are three types:
It’s included in some Microsoft 365 plans, but for premium connectors (like SQL), a separate license may be needed.
Absolutely! Apps created in Power Apps work on Android and iOS via the Power Apps mobile app.
Creating apps with Power Apps is fast, fun, and super flexible. Whether you’re automating a workflow or building something from scratch, this tool makes it simple to turn ideas into working apps. And the best part? You don’t need to be a developer.
Note: Give us a call or leave a message, we endeavour to answer all enquiries within 24 hours on business days.
We love to hear from you about your project.
If you want to get a free consultation without any obligations, fill in the form below and we’ll get in touch with you.